Jarinu – SP, 16 de junho de 2022, por Keila Mota – Uma maneira simples de gerar confiabilidade aos documentos de sua empresa, é criando um papel timbrado de maneira simples. Nesse sentido, é possível fazer pelo Word de forma descomplicada.
Assim, ao apresentar um documento com a imagem de sua empresa, o nível de credibilidade de sua logo marca, com certeza aumenta. A boa notícia é que para investir nisso, não é necessário ser um projetista (designer). Nesse sentido, com esse passo a passo, você conseguirá fazer pelo seu computador.
Não deixe de ler: Caldo de mandioca com carne de sol: aprenda a fazer essa delícia que é sucesso, cremoso como você nunca viu

O que é papel timbrado?
Antes de mais nada, um papel com imagem e descrições, para não ficar aquela folha em branco, é um papel timbrado. Serve para escrever cartas, receituários médicos, memorandos, blocos de notas, bem como documentos em geral.
De antemão, existem vários programas para edição de imagens, que podem ser utilizados para criar um documento timbrado, como o Photoshop, Corel Draw, Illustrator, entre outros. Porém, o Word é de fácil acesso para desenvolver um design simples e ao mesmo tempo bonito.
Como fazer? Passo a passo simples
Primeiramente, abra uma página em branco no Word e siga os passos a seguir:
Clique na aba superior cabeçalho e rodapé, na sequência cabeçalho e editar cabeçalho;
Vai abrir um espaço e então, na aba superior, clique em inserir, seguidamente em formas e escolha uma forma de sua preferência;
Assim, clique sobre o espaço do cabeçalho e ajuste a forma conforme o tamanho que desejar;
Em seguida, na aba superior, clique em preenchimento da forma e escolha uma cor;
Caso queira tirar o contorno, clique na aba superior forma de formato e depois em contorno da forma e sem contorno;
Agora, como sugestão, temos: use sua criatividade com as variadas formas existentes, sobrepondo uma sobre a outra;
Para inserir imagem, clique em inserir imagem e escolha a que deseja utilizar. Dessa forma, se optar por diminuir o tamanho da imagem, clique em formato de imagem e cortar;
Traga a imagem para frente do texto, clicando em quebra de texto automática, seguidamente de em frente ao texto;
Digite o texto informativo no espaço.
Está imperdível: 3 dicas para ter sucesso no cultivo de rúcula: faça isso hoje mesmo e confira o resultado
Como editar o rodapé?
Fique livre para digitar quais informações deseja, tanto no cabeçalho quanto no rodapé. Logo, não existem regras específicas e para inserir o rodapé:
Clique na aba superior rodapé e editar;
Os próximos passos são basicamente os que citamos para fazer o cabeçalho. Todavia, não precisa seguir o mesmo modelo. Portanto, pode inserir variáveis de formas e cores. Igualmente, fica ao seu critério, as informações de texto e imagens, tanto de um quanto de outro;
Se seu Word possui a versão para ícones (Microsoft 365), insira-os. Caso contrário, busque por ícones para Word no Google e insira, por exemplo: telefone, endereços na internet e etc;
Para organizar os ícones, clique em forma de formato e atrás do texto;
Ajuste o tamanho de cada ícone, clicando em gráfico de formato;
Por fim, clique em inserir, na sequência, a caixa de texto e digite todas as informações e dados. Finalize formatando no alinhamento desejado.
Enfim, para maiores esclarecimentos, recomendamos acessar o YouTube. Lá tem vários tutoriais explicativos e dinâmicos, acerca de como criar seu próprio papel timbrado no Word. Ah! Para mais dicas incríveis, não deixe de acessar nosso blog Mato Grosso é Agro. Até a próxima!
Confira também: Como fazer bandeirola em grande quantidade: ganhe tempo na confecção e deixe a festa mais bela!

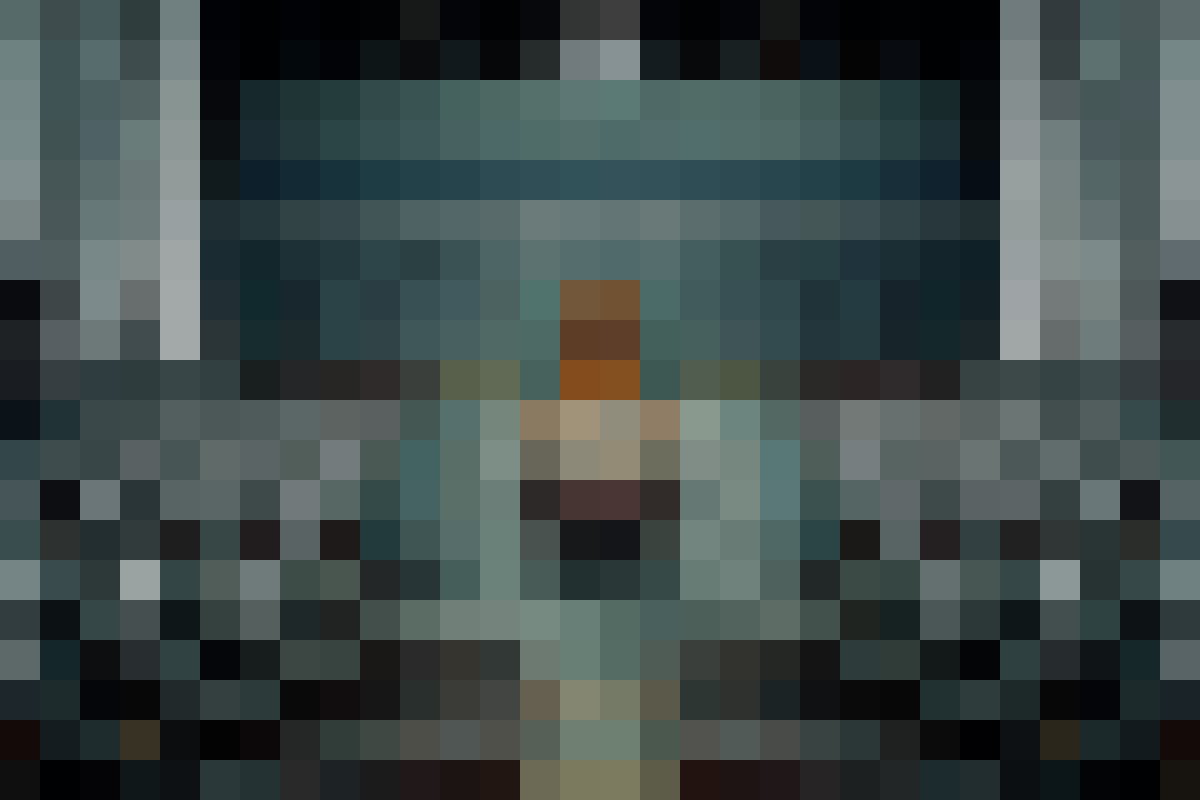










Got a Questions?
Find us on Socials or Contact us and we’ll get back to you as soon as possible.